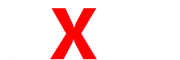Introduction
At the end of this article, you will be able to purchase inbound numbers, add inbound numbers to your PBX configuration & set up a call diversion. Should you need any assistance, feel free to contact our support department.
How to order a Number
- First, head to the Order services section at the top of the customer portal page and then go to Phone numbers located in the left-hand column.
- Here you can purchase order new numbers.
Please note – During your 14-day FREE trial of our system, you will be only limited to Geographic/Local numbers for testing purposes. You will need to Active your account to purchase a Virtual Mobile number. - Then select the Area and choose Virtual Mobile Number.
- Then select a number from the list of Available numbers.
- To complete your purchase and add the Selected number to your account, Agree to the service terms and conditions, then click Submit order.
How to set up an Inbound number
- First head to the PBX section at the top of the customer portal page.
- Drag & drop the Inbound number object into the working area.
- Click the gear button to configure.
- Type in a name for the Inbound number object.
- Click on the number you would like from the list of available numbers.
- Click on the right arrow button to include this number.
- Click on Save.
- Click on Apply configuration.
How to set up a Call Diversion to an external number
- First, head to the PBX section at the top of the customer portal page.
- Drag & drop the Call diversion object into the working area.
- Click the gear button to configure.
- Type in a name for the Call diversion object.
- Click on Add and then Type in the External number.
Please Note – You can enable the Call to confirm feature to avoid the system using a remote Voicemail system.
- Click on Save.
- You can connect the Inbound number object to the Call diversion object by joining the two red tabs.
- Click on Apply configuration.
Adding contact name to external number
Having multiple call diversion numbers can become tricky to manage. The Phonebook feature of the PBX can be used to give the external number a contact name on the PBX call flow page.
To do this, click the Phonebook setting icon on the PBX tab of the customer portal, and then add the contact name and their number.
Important: For this to work, the number needs to be entered in E164 format
Example: 61400123123 instead of 0400123123
Once you click save, your call diversion external number should show like this: